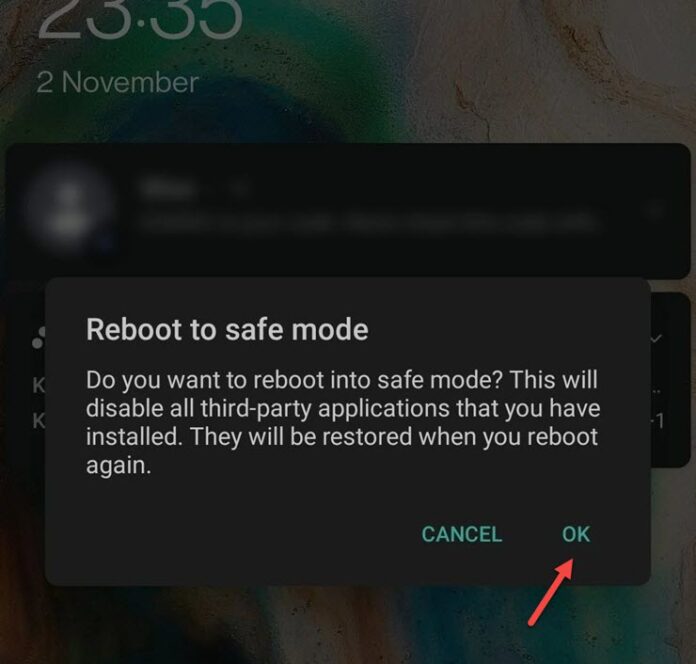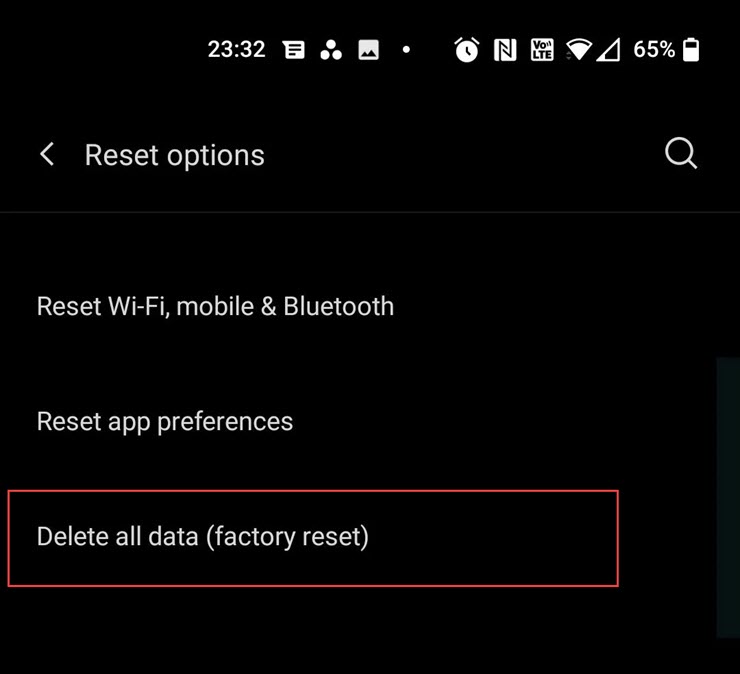Màn hình điện thoại iPhone hoặc Android của bạn bỗng nhiên bị trục trặc với hiện tượng nhấp nháy. Hiện tượng này xảy ra vì một số lý do, từ kết nối bên trong thiết bị lỏng lẻo đến phần mềm xảy ra sự cố. Dưới đây là một số cách sửa lỗi có thể áp dụng nếu gặp sự cố hiển thị trên điện thoại.
Khởi động lại điện thoại
Điều đầu tiên cần làm để khắc phục màn hình điện thoại bị chập chờn là khởi động lại thiết bị, việc này để đảm bảo rằng đây có phải là vấn đề tạm thời hay không. Khởi động lại sẽ tắt mọi tiến trình và dịch vụ nền của bên thứ ba đang hoạt động, chúng có thể là nguyên nhân gây ra sự cố hiển thị.
Việc khởi động lại cũng sẽ làm mới các thành phần bộ nhớ bị lỗi trong khi thực hiện các tác vụ. Sau khi khởi động lại, nếu màn hình không còn nhấp nháy hoặc chập chờn, bạn nên xem lại tất cả các ứng dụng bạn đã cài đặt gần đây. Nếu sự cố vẫn còn, hãy thử cách tiếp theo.
Thực hiện Hard Reset
Nếu khởi động lại không khắc phục được hiện tượng nhấp nháy của màn hình, hãy xem xét việc xóa hoàn toàn bộ điện thoại bằng cách thực hiện khôi phục cài đặt gốc. Làm như vậy sẽ khôi phục điện thoại của bạn về cài đặt của nhà sản xuất và xóa sạch bộ nhớ cache.
Cần lưu ý trước khi thực hiện khôi phục cài đặt gốc, đừng quên sao lưu điện thoại Android hoặc iPhone của bạn.
Trên Android, đặt lại điện thoại theo các bước sau:
– Truy cập Settings (Cài đặt) > System (Hệ thống) > Advanced (Nâng cao). Hoặc muốn nhanh hơn hãy dùnh thanh – tìm kiếm để tìm tùy chọn Reset Options (Tùy chọn đặt lại).
– Bấm vào tùy chọn Reset Options và chọn Erase all data (Xóa toàn bộ dữ liệu) hoặc Factory reset (Khôi phục cài đặt gốc).
– Chọn Reset phone (Đặt lại điện thoại) và nhập mã PIN nếu có sử dụng.
– Cuối cùng, chọn Erase everything (Xóa tất cả).
Xóa toàn bộ dữ liệu trên thiết bị để kiểm tra.
Đối với thiết bị Apple, người dùng iOS làm theo các bước sau:
– Mở ứng dụng Settings (Cài đặt) > General (Cài đặt chung) > Transfer or Reset iPhone (Chuyển hoặc đặt lại).
– Bấm vào Erase All Content and Settings (Xóa tất cả nội dung và cài đặt).
– Điện thoại của bạn sẽ mất vài phút để đặt lại, tùy thuộc vào lượng dữ liệu có trong máy.
– Khởi động vào chế độ Safe Mode (chỉ hỗ trợ Android)
Nếu màn hình Android vẫn nhấp nháy, hãy thử chuyển sang chế độ Safe Mode trong vài giờ. Safe Mode cho phép bạn sử dụng điện thoại mà không cần các ứng dụng và dịch vụ của bên thứ ba. Không giống như khôi phục cài đặt gốc, Safe Mode vẫn giữ lại dữ liệu trên điện thoại và bạn có thể quay lại trải nghiệm bình thường bất cứ lúc nào.
Tuy nhiên, hãy lưu ý rằng Safe Mode chỉ là một công cụ chẩn đoán và sẽ không giải quyết được vấn đề. Nếu điện thoại của bạn hoạt động tốt ở Safe Mode, điều đó có nghĩa là sự cố là do ứng dụng của bên thứ ba, không phải thiết bị gây ra.
Để khởi động vào chế độ Safe Mode trên Android:
– Nhấn và giữ nút nguồn.
– Chạm và giữ vào tùy chọn Power Off trên màn hình đến khi bạn nhận được lời nhắc của Safe Mode.
– Bạn sẽ thấy một màn hình cảnh báo nhỏ, chỉ cần chạm lại vào biểu tượng xác nhận. Điện thoại sẽ khởi động lại ở Safe Mode và hiện tượng nhấp nháy sẽ biến mất.
– Để thoát khỏi Safe Mode, chỉ cần khởi động lại thiết bị của bạn.
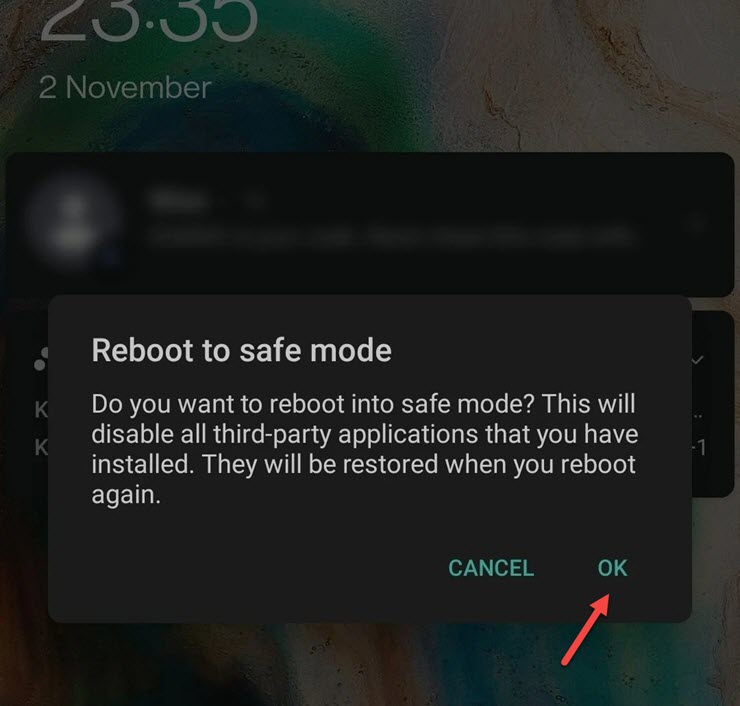
Đưa điện thoại Android về chế độ Safe Mode.
Có thể quá trình này sẽ không giống nhau trên các giao diện Android khác nhau. Vì vậy, nếu các bước trên không hiệu quả, hãy thử truy cập trang web hỗ trợ của thiết bị để tìm hiểu cách đưa nó về chế độ Safe Mode.
Tắt độ sáng tự động
Độ sáng tự động (Adaptive brightness) sẽ có nhiệm vụ liên tục thay đổi độ sáng của màn hình dựa trên cảm biến ánh sáng từ môi trường xung quanh. Tuy nhiên, khi cập nhật phần mềm hoặc lỗi phần cứng có thể dẫn đến sự cố không mong muốn, trong đó có cả hiện tượng nhấp nháy màn hình. Do đó, hãy thử vô hiệu hóa tính năng này.
Trên Android, truy cập Settings (Cài đặt) > Display (Màn hình) > Adaptive brightness. Trên iOS, tính năng sẽ nằm ở Settings (Cài đặt) > Display & Brightness (Màn hình và độ sáng).
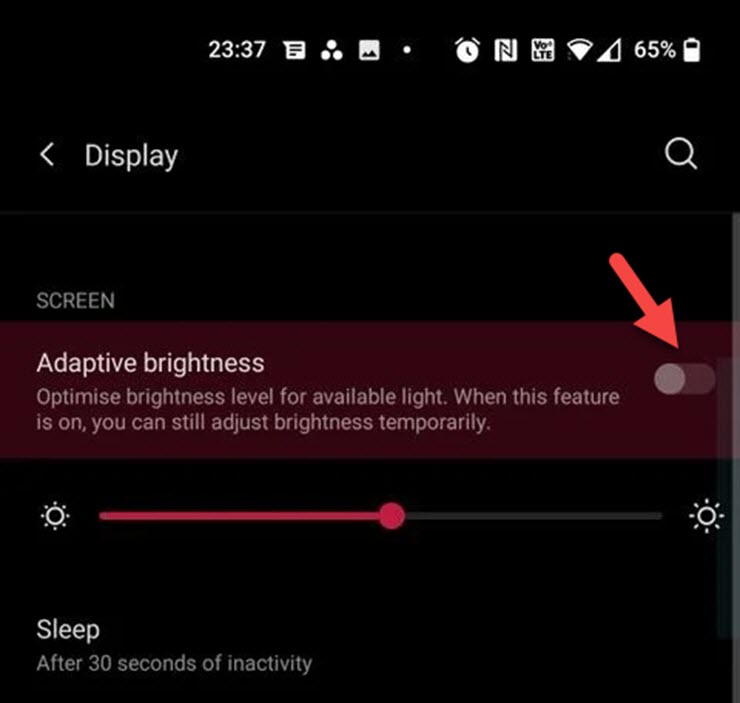
Tắt độ sáng tự động cho điện thoại.
Tắt tính năng Hardware Overlays
Khi kết xuất đồ họa, điện thoại của bạn sẽ tự động quyết định xem CPU hay GPU sẽ xử lý công việc này. Mặc dù quá trình chuyển đổi thường diễn ra suôn sẻ, nhưng một chiếc điện thoại cũ có thể gặp khó khăn với việc hòa trộn màn hình.
Sẽ có một chút độ trễ giữa các tác vụ khi điện thoại không hiển thị bất cứ thứ gì. Do đó, màn hình sẽ bị nhấp nháy. Vì thế, việc vô hiệu hóa Hardware Overlays có thể hữu ích. Để làm như vậy, trước tiên bạn cần bật tùy chọn Developer options.
Để mở khóa tùy chọn Developer options trên Android:
Truy cập Settings (Cài đặt) > System (Hệ thống) > About phone (Thông tin thiết bị). Trên điện thoại Samsung bạn truy cập Software information (Thông tin phần mềm).
Nhấn liên tục vào dòng Build number (khoảng 7 lần) cho đến khi bạn thấy thông báo “You are now a developer!”.
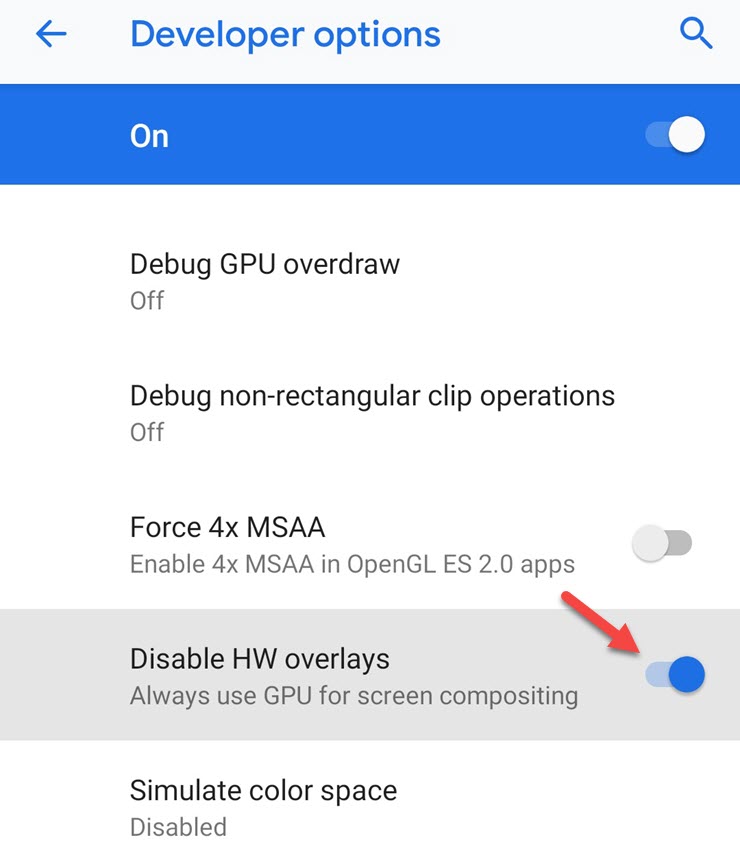
Tắt cài đặt Hardware Overlays trên điện thoại Android.
Khi ở chế độ dành cho nhà phát triển, hãy quay lại cài đặt và cuộn xuống dưới cùng cho đến khi tìm thấy dòng Developer options. Trong đó, cuộn xuống để tìm mục Disable HW overlays và bật nó lên. Lưu ý rằng điều này sẽ tốn pin hơn vì buộc điện thoại phải sử dụng kết xuất bằng GPU.
Kiểm tra cập nhật cho thiết bị
Có thể sự cố hiển thị mà bạn đang gặp phải xuất phát từ một bản dựng phần mềm chứa nhiều sự cố. Thông thường, một bản cập nhật phần mềm đơn giản sẽ khắc phục sự cố, vì vậy hãy kiểm tra xem có bản cập nhật nào cho thiết bị của bạn không.
Để kiểm tra phiên bản phần mềm của bạn trên Android, hãy đi tới Settings (Cài đặt) > System (Hệ thống) > System update (Cập nhật hệ thống).
Đối với iOS, đi tới Settings (Cài đặt) > General (Cài đặt chung) > Software Update (Cập nhật phần mềm).
Ngoài ra, bạn cũng có thể thử hạ cấp xuống phiên bản Android cũ hơn để xem liệu nó có khắc phục được sự cố hay không.
Tìm đến dịch vụ sửa chữa chuyên nghiệp
Nếu những bước khắc phục trên không mang lại hiệu quả cho bạn, có thể màn hình điện thoại đã bị lỗi phần cứng và cần phải sửa chữa hoặc thay thế, việc này có thể sẽ mất nhiều chi phí. Đó là lý do tại sao bạn nên thử trước một trong những bước trên.